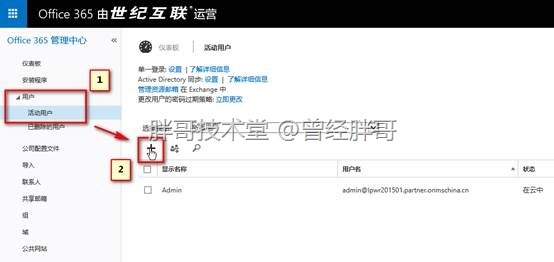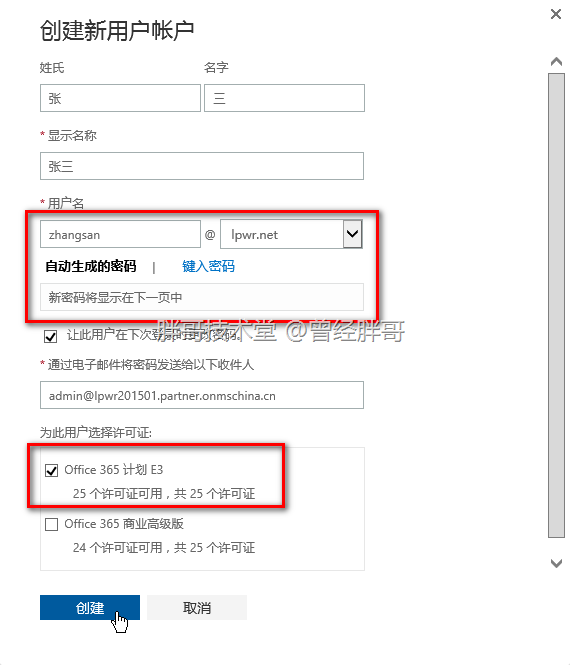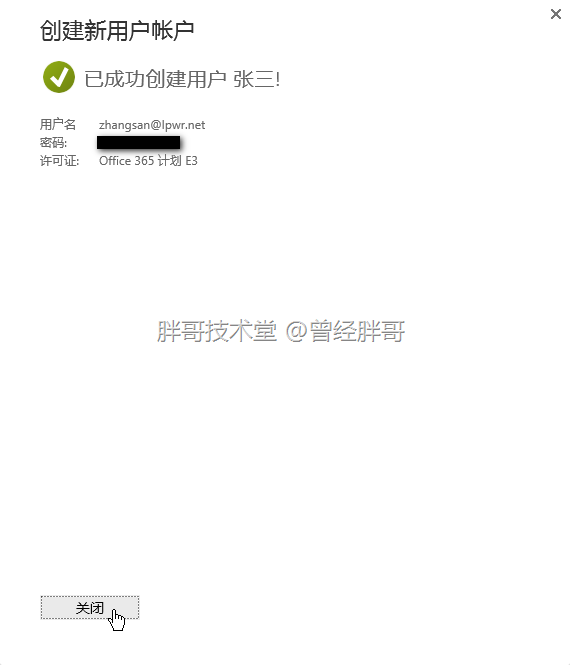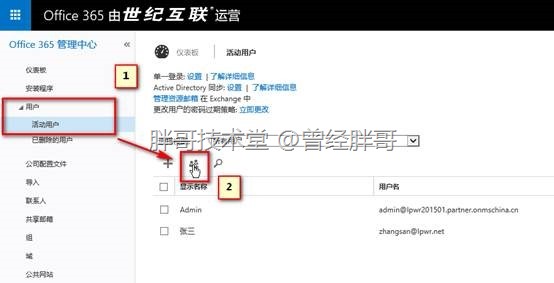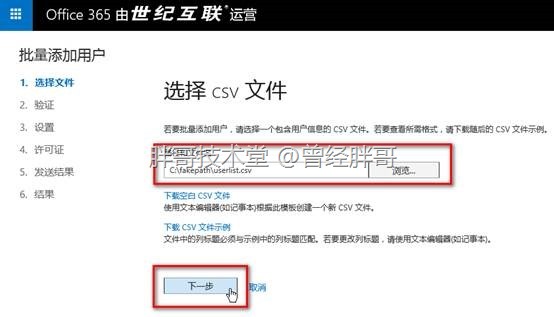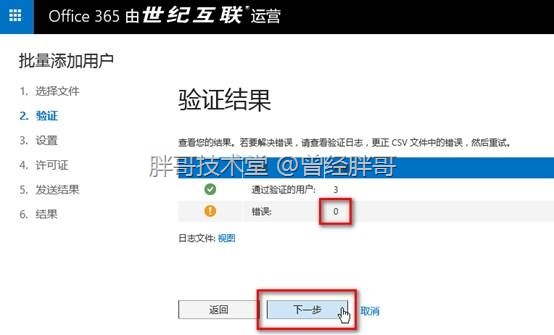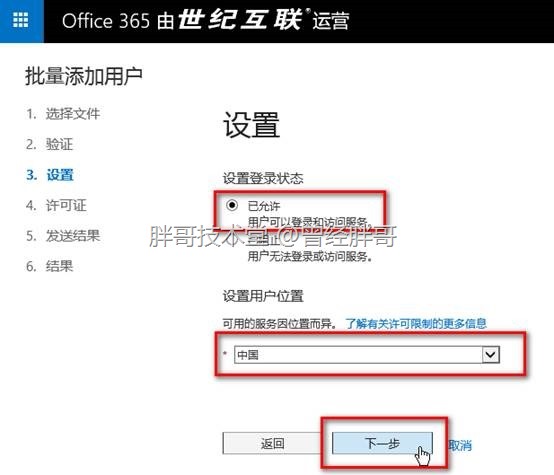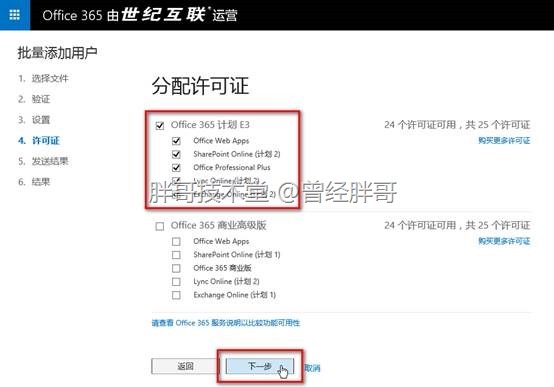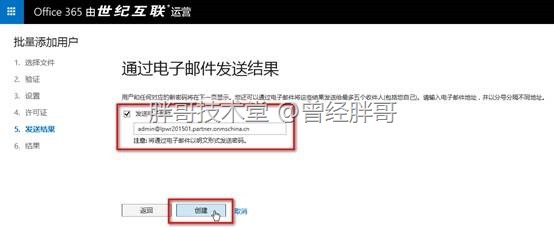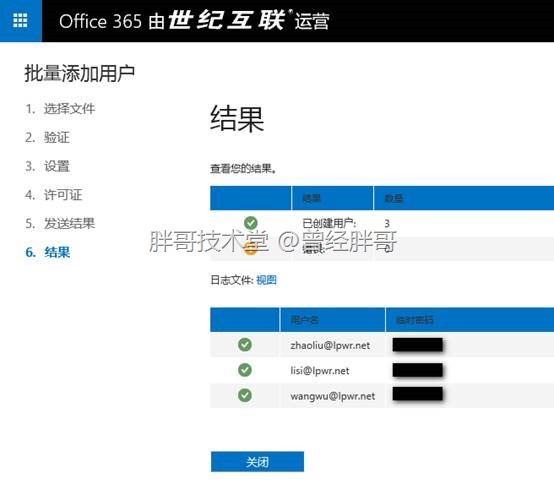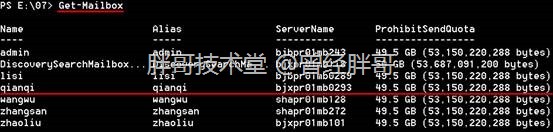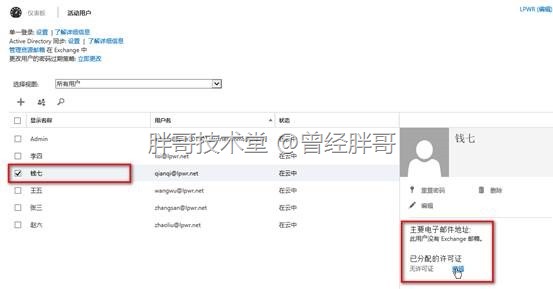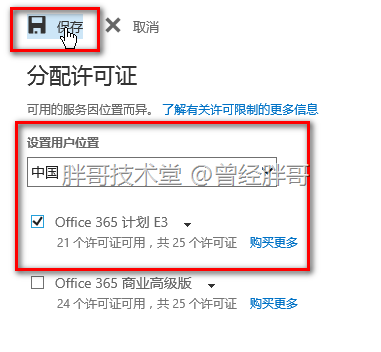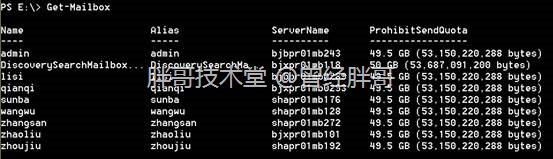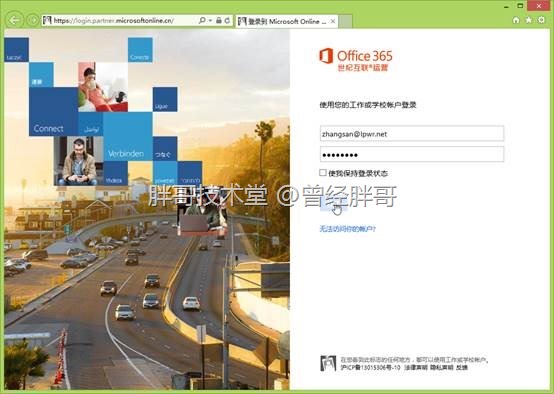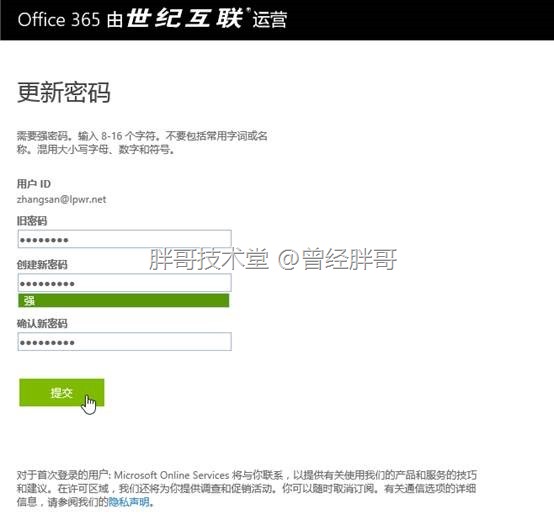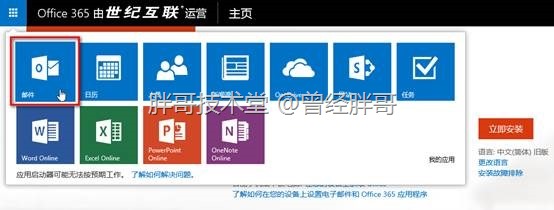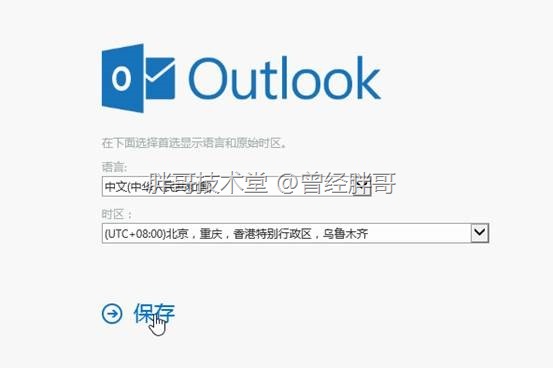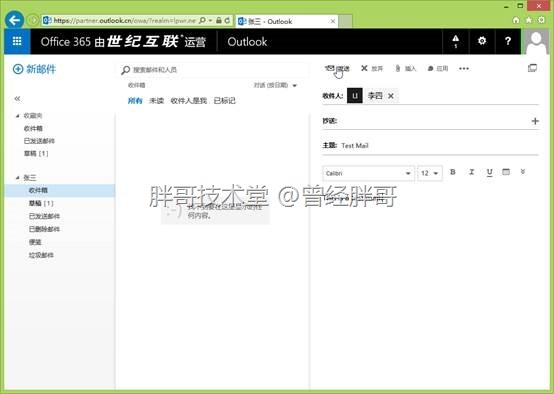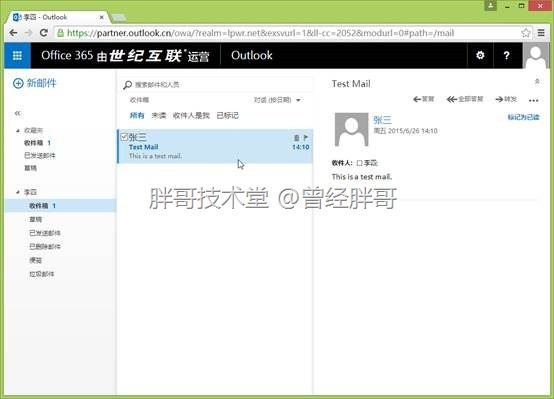已经对Exchange Online有了一定了解之后,现在可以着手让Exchange Online发挥其用武之地了。大家都知道,Exchange Online的主要作用和传统的Exchange Server产品一样,用于向用户提供邮件服务。只不过Exchange Online是集成到Office 365中,已订阅的方式提供给用户使用的。既然是提供邮件服务,那么玩转Exchange Online首先就是要让其能够发送邮件。
怎样才能让Exchange Online工作起来呢?由于Office 365是微软提供的基于SaaS的云服务,所以大多数的底层的部署和设置都已经由微软来完成了。往往这里面的很多应用只需要用户直接使用就可以。Exchange Online也不例外,只需要在Office 365中创建用户,并为用户分配Exchange Online订阅许可证,那么这个用户就可以直接使用Exchange Online邮箱收发电子邮件了。
一、新建邮箱用户
在Exchange Online中的邮箱用户实际上就是Office 365的用户,可以通过基于Web的“Office 365管理中心”创建,也可以通过PowerShell的方式创建。
1、使用“Office 365管理中心”创建Exchange Online邮箱用户
在“Office 365管理中心”中,展开左侧导航栏中的“用户”分支,点击“活动用户”。在右边“活动用户”页中,点击新建用户按钮“+”。
在打开的“创建新用户账户”窗口中,按要求填写相关账户信息。关键需要填写账户的“显示名称”和“用户名”,在定义“用户名”的时候,需要选择用户账户的域名后缀,默认为当前订阅中设置的默认域。此外,还可以选择自动生成密码,还是输入密码,以及设置接收密码的邮箱地址,默认是当前进行创建用户的Exchange Online邮箱地址。
在此,可以需要选择是否为新建用户分配Office 365许可证。只有向用户分配了Office 365许可证,新建用户才能访问Office 365的服务。完成填写和选择之后,点击“创建”按钮。
如果操作正常,将出现创建账户成功提示,点击“关闭”按钮完成新用户创建。
如果有大量用户需要创建,那么就要使用批量创建用户向导。“Office 365管理中心”提供这一工具,但是在使用前必须要准备好一份创建用户账户的信息列表。这个信息列表被要求保存为CSV格式文件,即逗号分隔符文件。文件的第一行是用户账户信息的字段名,包括如下字段:
| 用户信息字段名 | 每个字段用户信息最大字符长度 |
| 用户名(必需) | 79,含格式name@domain.<extension>中的@符号。用户的别名不能超过30个字符,域名不能超过48个字符。 |
| 名字 | 64 |
| 姓氏 | 64 |
| 显示名称(必需) | 256 |
| 职务 | 64 |
| 部门 | 64 |
| 办公室号码 | 128 |
| 办公室电话 | 64 |
| 移动电话 | 64 |
| 传真 | 64 |
| 地址 | 1023 |
| 城市 | 128 |
| 省/自治区/直辖市 | 128 |
| 邮政编码 | 40 |
| 国家/地区 | 128 |
从第二行开始为用户信息,每行一个用户,用户信息和第一行定义的字段顺序要相对应。
创建好之后,保存为扩展名为“.csv”的文件,如果包含中文字符,一定要保存为Unicode或UTF-8编码格式,否则在导入到Office 365后会出现乱码的现象。
打开“Office 365管理中心”,仍然导航到“用户”分支的“活动用户”,点击批量创建用户按钮,进入“批量添加用户”页面。
首先,通过“浏览”按钮选择之前准备好的CSV文件,Office 365还在此处提供了CSV文件的实例文件和空白模板的下载链接,点击“下一步”。
“批量添加用户”向导会执行对CSV文件格式和字段名是否符合要求的验证,并显示验证的结果。如果错误为“0”,则直接点击“下一步”。
在此,可以选择是否授予新建用户登录Office和访问服务的权限,以及通过下拉菜单设置用户所在的国家。点击“下一步”。
为所创建的用户分配许可证。通过勾选复选框,分配给用户的Office 365订阅计划,以及计划中包含的服务。需要注意的是,批量创建的用户数量一定要小于可用许可证的数量。否则会导致失败。点击“下一步”。
指定将所创建的用户账户和初始密码发送给哪些邮箱。一般定义为当前操作者(管理员)的邮箱。点击“创建”。
经过短暂的等待后,向导将会显示创建的结果。在该页面中,摘要显示了“已创建用户”数量和操作“错误”数量。如果“错误”为“0”,则表明这批用户全部创建成功。此外,还会列出所有创建成功的用户账户名和用于初始登录的临时密码。点击“关闭”按钮,完成批量创建用户操作。
2、使用PowerShell创建Exchange Online邮箱用户
本地PowerShell通过远程连接到Exchange Online后,可以使用New-Mailbox命令创建Exchange Online邮箱用户。
New-Mailbox -Alias qianqi -Name qianqi -FirstName “七” -LastName “钱” -DisplayName “钱七” -MicrosoftOnlineServicesID [email protected] -Password (ConvertTo-SecureString -String ‘P@ssw0rd’ -AsPlainText -Force) -ResetPasswordOnNextLogon $true
使用PowerShell创建的邮箱账户,默认没有许可证,所以,即使通过Get-Mailbox能够看到该用户账户是存在的,但该账户却无法登录Office 365使用Exchange Online邮箱。
此时,需要通过“Office 365管理中心”为该账户分配Office 365订阅许可证才能正常使用。在“活动用户”页面中,找到并选择通过PowerShell创建的用户,在右侧快捷操作栏中可以发现“此用户没有Exchange邮箱”,点击许可证分配“编辑”按钮。
在“分配许可证”页面中,通过下拉菜单选择设置用户位置,并通过勾选复选框为该用户分配Office 365订阅计划许可证。确定无误后,点击“保存”完成操作。返回“活动用户”页面后,在右侧快捷操作栏中会显示正在分配邮箱地址,经过短暂等待后,会显示分配的邮件地址。
同样也可以CSV导入的方式,利用PowerShell批量创建用户。CSV文件建立的方法与之前讲述相同。但是这里的CSV文件内容和之前通过“Office 365管理中心”导入所使用的CSV文件不同。其第一行,定义的字段名如下:
| 账户数据字段名 | 每个字段最大字符长度 |
| Alias | 30 |
| Name | 30 |
| FirstName | 64 |
| LastName | 64 |
| DisplayName | 265 |
| MicrosoftOnlineServiceID | 79 |
按此要求创建实例CSV文件内容如下:
在PowerShell使用Import-CSV命令将CSV文件导入到一个变量。再通过Foreach将变量中的内容以迭代的方式作为参数带入New-Mailbox逐行执行,完成批量用户创建。
$userlist = Import-CSV e:\ul.csv
$userlist | Foreach {New-Mailbox -Alias $_.Alias -Name $_.Name -FirstName $_.FirstName -LastName $_.LastName -DisplayName $_.DisplayName -MicrosoftOnlineServicesID $_.MicrosoftOnlineServicesID -Password (ConvertTo-SecureString -String ‘P@ssw0rd’ -AsPlainText -Force) -ResetPasswordOnNextLogon $true}
再次提醒,必须要通过“Office 365管理中心”为使用PowerShell创建的用户分配许可证。
二、利用Exchange Online邮箱发送邮件
在浏览器中地址栏中键入https://login.partner.microsoftonline.cn,使用新创建的用户账户登录Office 365。
如果在创建该用户账户时,勾选了初次登录时修改密码的复选框。则Office 365会要求用户修改初始密码。
提交完成后,进入“Office 365主页”,点击左上角“九宫格”按钮。在弹出的Office Online应用面板中,点击“邮件”按钮,打开Outlook Web App(OWA)。
初次进入OWA时,需要设置语言和时区。完成选择后,点击保存即可。
进入OWA后,点击“新邮件”,在右边新邮件编辑页面中填写收件人邮件,主题和内容等。
点击“发送”按钮完成邮件的的发送操作。
通过上述方法打开收件人的邮箱,检测是否能够收到上述邮件,如果能够成功收到。证明Exchange Online的邮件是否功能是正常的。