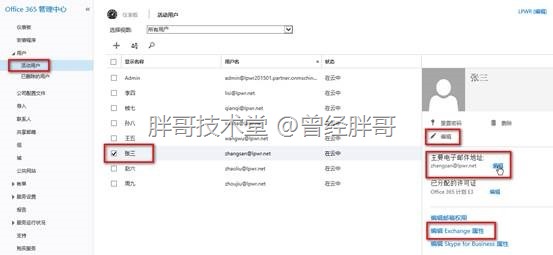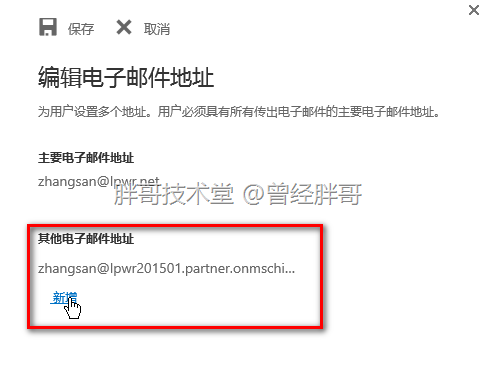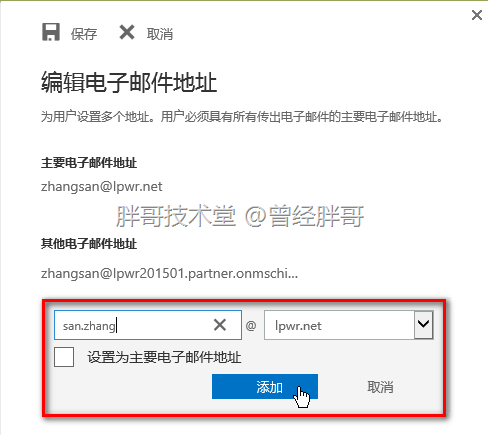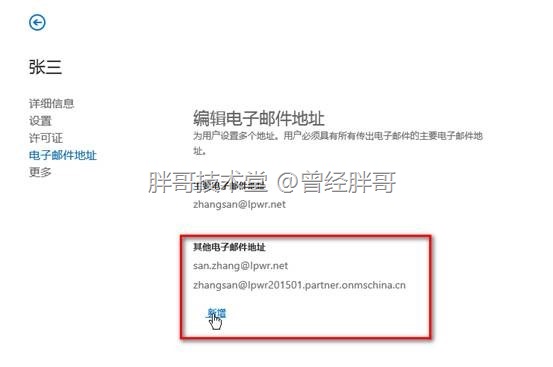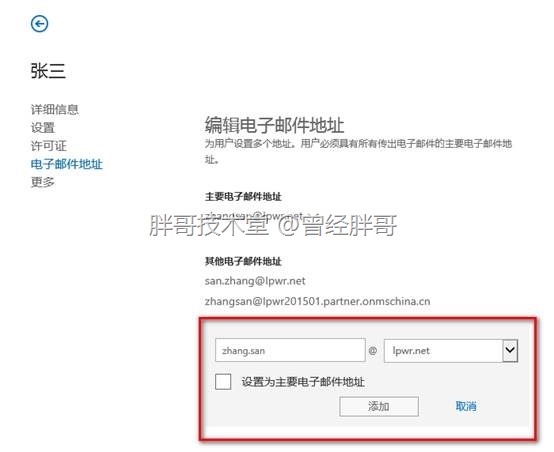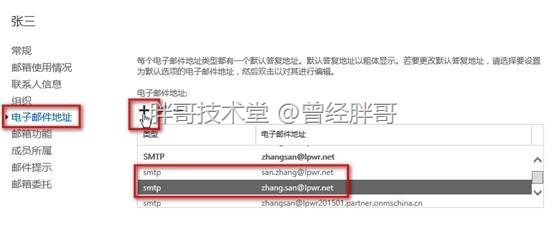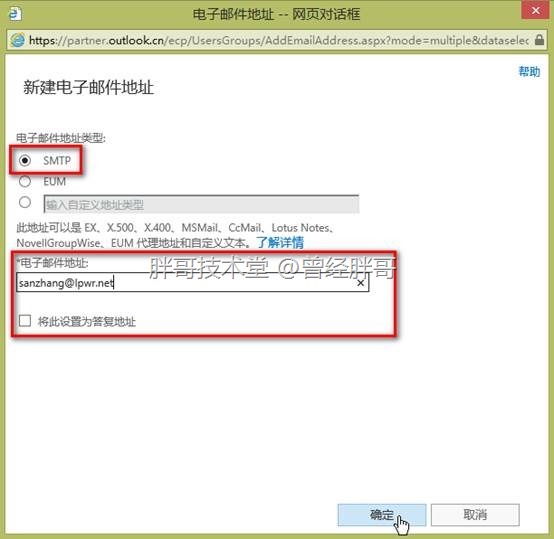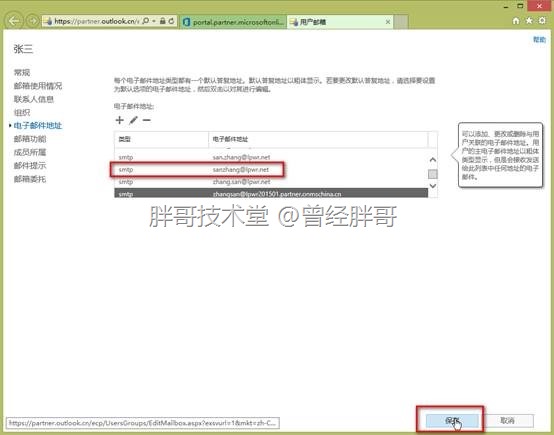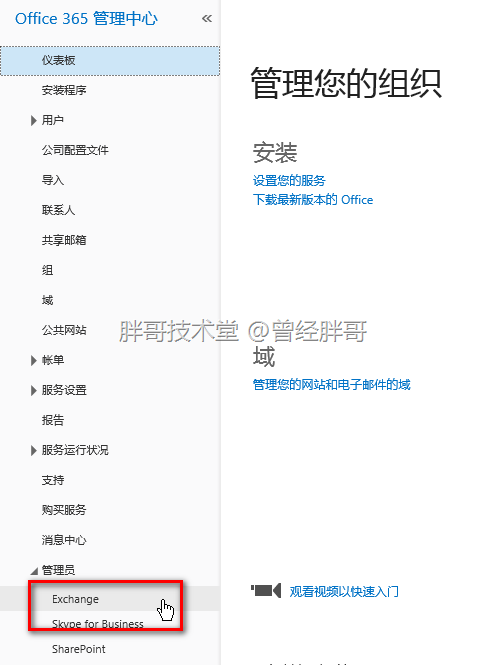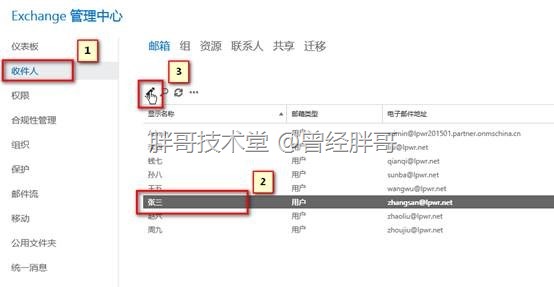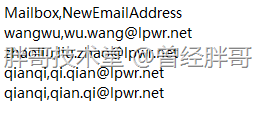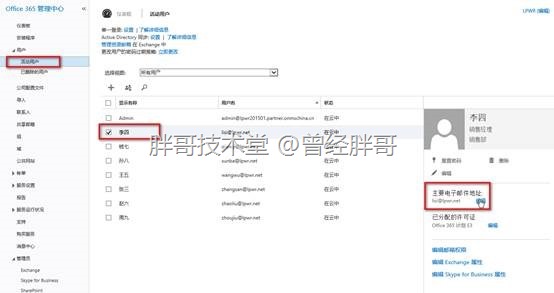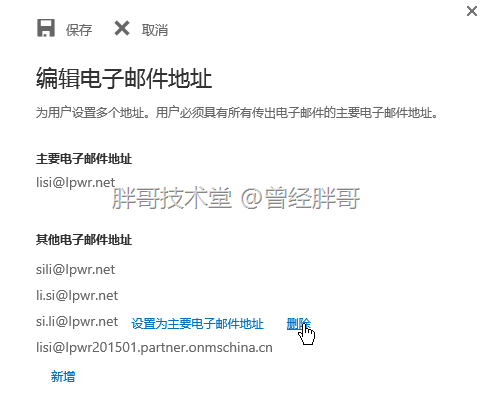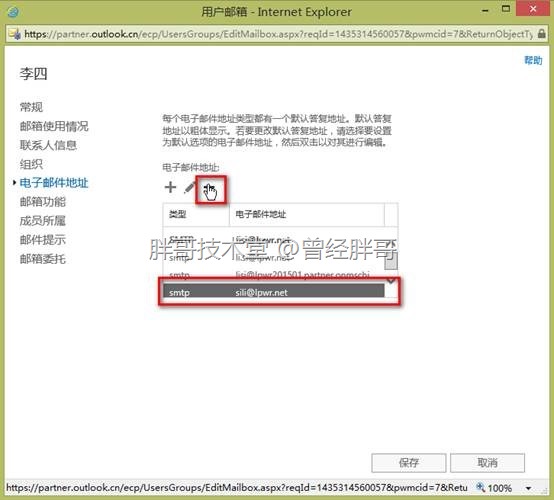在实际的应用中,可能一个用户邮箱需要多个不同的邮件地址,以便用户在不同的环境中使用。Exchange Online支持为同一个用户邮箱设置多个邮件地址的功能。目前,对于电子邮件来讲,几乎都采用SMTP协议进行传递,所以对于Exchange Online邮箱邮件地址的操作几乎只针对SMTP邮件地址来进行。
SMTP邮件地址分为两个部分,以“@”为分界,左边部分叫邮件地址的别名(Alias),右边部分叫邮件地址的域名后缀。对于Exchange Online要为用户邮箱添加多个邮件地址,如果添加的多个邮件地址要求域名后缀不相同,则需要将这些域名后缀首先绑定到当前Office 365订阅中。否则,即使添加了这样的邮件地址,Exchange Online也收不到发往该地址的邮件。但是,基于现有邮件地址的域名后缀,只是要求别名不同,则可以直接添加即可。在本文中均已添加不同别名的邮件地址为例进行描述。
一、使用Web管理为邮箱添加邮件地址
使用Web方式添加邮件地址可以通过“Office 365管理中心”或“Exchange 管理中心”(EAC)来实现。
1、使用“Office 365管理中心”添加邮件地址
在“Office 365管理中心”为Exchange Online邮箱添加邮件地址有三种途径,分别是:
l 快捷操作栏中的“主要电子邮件地址”的“编辑”;
l 用户属性的“编辑”;
l 编辑用户的Exchange属性。
“Office 365管理中心”导航到“用户”分支,点击“活动用户”,在“活动用户”页面中,勾选要添加邮件地址的用户,在右侧快捷操作栏中,点击“主要电子邮件地址”的“编辑”按钮。在打开的“编辑电子邮件地址”页面中点击“新增”。
在出现的文本框中填写新增邮件地址的别名,并通过下拉列表选择邮件地址域名后缀。以及可选是否将新增地址设置为主地址,点击“添加”,并“保存”完成新增邮件地址操作。
如果通过用户属性的“编辑”来添加,则在右侧快捷操作栏中,点击用户头像下的“编辑”按钮。在打开的用户属性页面中点击“电子邮件地址”,然后点击“新增”按钮。
在出现的文本框中填写新增邮件地址的别名,并通过下拉列表选择邮件地址域名后缀。以及可选是否将新增地址设置为主地址,点击“添加”完成新增邮件地址操作。
如果通过编辑用户的Exchange属性添加,则在右侧快捷操作栏底部,点击“编辑Exchange属性”按钮。在打开的“用户邮箱”属性页面中点击“电子邮件地址”,可以看到当前Exchange收件人的所有邮件地址,然后点击“+”按钮。
在 “新建电子邮件地址”窗口中,选择“SMTP”,指定需要新增的电子邮件地址,点击“确定”。
返回“用户邮箱”属性页面,验证在列表中是否存在添加的邮件地址。如果无误,点击底部的“保存”,完成邮件地址的添加。
2、使用“Exchange管理中心”添加邮件地址
在“Office 365管理中心”中导航到“管理员”分支,点击“Exchange”将进入“Exchange管理中心”(EAC)。
通过EAC的导航栏,点击“收件人”。在右边“邮箱”页面中,选择要添加邮件地址的用户,点击笔形编辑按钮。
此时,将进入“用户邮箱”属性页面,其新增邮箱操作方法前面已经描述,在此不再累述。
二、使用PowerShell为邮箱添加邮件地址
通过PowerShell可以为单个用户邮箱或多个用户邮箱添加邮件地址。
1、为单个用户邮箱新增邮件地址
首先,使用Get-Mailbox命令查看需要添加邮件地址的邮箱,当前邮件地址配置情况。然后,使用Set-Mailbox修改邮箱属性添加邮件地址。完成后通过Get-Mailbox验证添加是否成功。
Get-Mailbox lisi | ft EmailAddresses
Set-Mailbox lisi -EmailAddresses @{add=”[email protected]”,”[email protected]”}
另外,还有一种方法,依然通过Set-Mailbox实现邮件地址的修改。
Set-Mailbox lisi -EmailAddresses SMTP:[email protected],[email protected],[email protected],[email protected],[email protected]
这种方法需要注意的是,在“SMTP:”后面定义的邮件地址列表应该包含该邮箱的所有邮件地址,即已存在的和将要添加的都要完整写出。而之前的方法只用写明新增的邮件地址即可。
2、为多个邮箱用户批量添加邮件地址
首先,需要准备一个CSV文件。该文件应该包含两个字段,分别是邮箱名和新增的邮件地址。关于CSV文件的创建和保存,在此不再过多讲述。
使用Import-CSV将其导入并赋值给一个变量。然后,通过Foreach将变量中的内容以迭代的方式作为参数带入Set-Mailbox逐行执行,完成批量用户添加邮件地址。
$addresslist = Import-CSV “e:\al.csv”
$addresslist | ForEach {Set-Mailbox $_.Mailbox -EmailAddresses @{add=$_.NewEmailAddress}}
三、删除用户邮件地址
如果某个邮件地址用户不再使用,则可以将其删除。
1、通过“Office 365管理中心”删除邮件地址
使用“Office 365管理中心”删除邮件地址和新增邮件地址的途径完全相同。在此,只介绍利用快捷操作栏中的“主要电子邮件地址”的“编辑”进行删除邮件地址的方法。
“Office 365管理中心”导航到“用户”分支,点击“活动用户”,在“活动用户”页面中,勾选要删除邮件地址的用户,在右侧快捷操作栏中,点击“主要电子邮件地址”的“编辑”按钮。
在打开的“编辑电子邮件地址”页面中,移动鼠标指针到需要删除的邮件地址上。此时,会在该地址后面显示“删除”按钮,点击按钮完成删除操作。
2、通过“Exchange管理中心”删除邮件地址
在EAC中,打开需要删除邮件地址的收件人的邮箱属性,在“用户邮箱”页面中,定位到“电子邮件地址”,在右边地址列表中选中要删除的邮件地址,点击“-”按钮,删除该地址,并点击“保存”按钮完成操作。
3、通过PowerShell删除邮件地址
依然可以通过两种不同的方法来实现邮件地址的删除操作。其中通过“remove”动词来实现的删除邮件地址操作,着重于需要删除指定用户邮箱的哪些邮件地址。
Get-Mailbox lisi | ft EmailAddresses
Set-Mailbox lisi -EmailAddresses @{remove=”[email protected]”}
而通过SMTP地址列表来实现的操作,着重于需要为指定用户邮箱保留哪些邮件地址。
Get-Mailbox qianqi | ft EmailAddresses
Set-Mailbox qianqi -EmailAddresses SMTP:[email protected],[email protected]