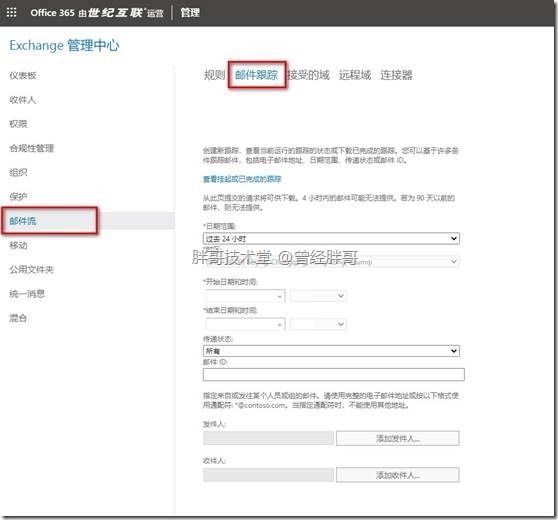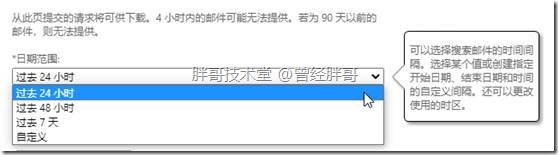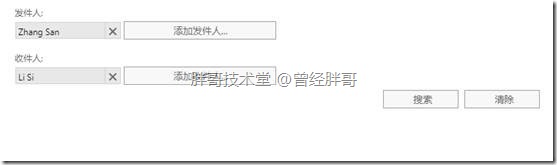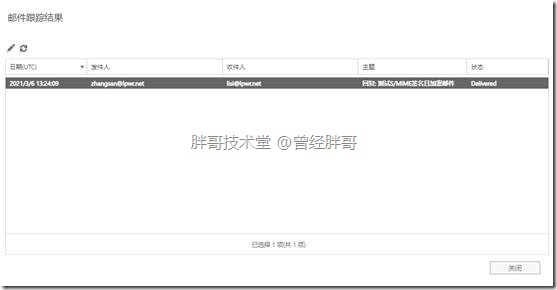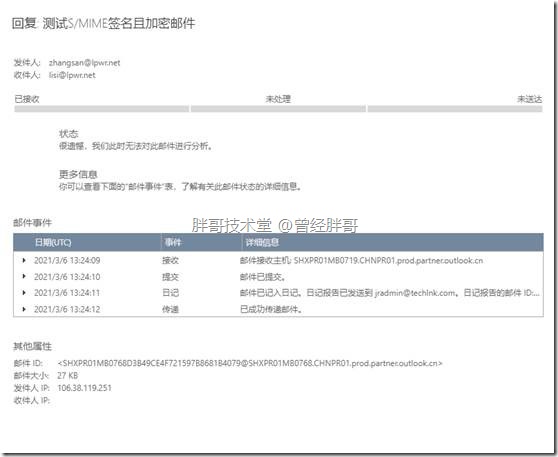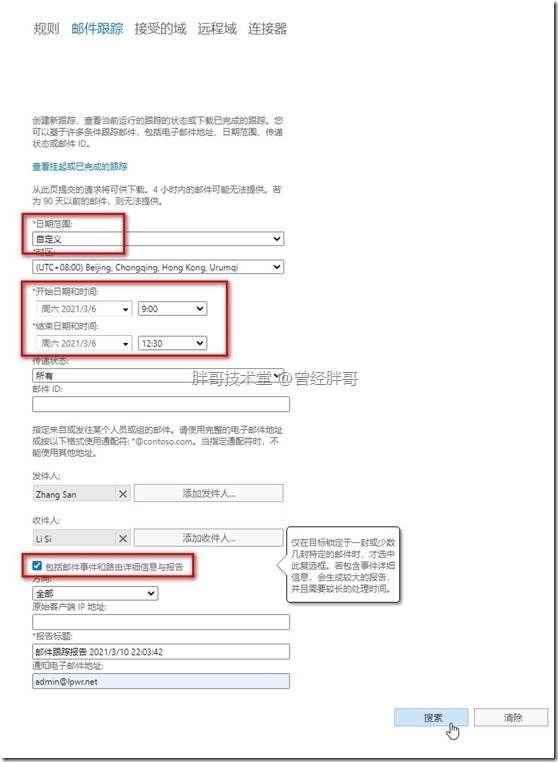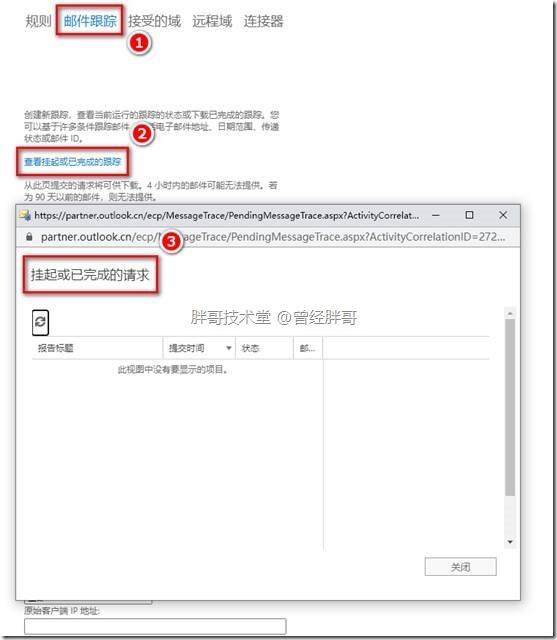在企业邮件应用中,往往会遇到邮件接收或发送延迟或无法丢失的情况。出现这些问题的时候,通常用户非常想知道其发送的邮件为什么没有送达。这就需要给用户提供问题的原因作为问题的解释。此外,邮件系统管理者在工作中还需要进行大量的故障诊断工作来排除问题。邮件跟踪正好为管理员提供一个详细了解Exchange Online处理邮件的过程,通过邮件跟踪,可以确定目标邮件是接收还是拒绝了,是延迟送达了还是已经被传递了。同时邮件能够显示邮件在到达最终状态之前,在Exchange Online系统中所经历的所有事件。
总之,邮件跟踪在绝大数情况下能够帮助管理员找出邮件传输投递过程中所遇故障的原因。并且能够帮助管理员规划邮件路由,优化邮件流,完善邮件验证策略等。
一、执行邮件跟踪
在“Exchange管理中心”左侧的导航栏中定位到“邮件流”,然后在右侧窗口上方的导航栏中点击“邮件跟踪”。
在此,按照所需要诊断问题的邮件进行筛选。比如,问题的现象是用户张三报告他有一封,今天上午发给李四的邮件,李四没有收到,希望管理员为其查明原因。
Exchange Online定义如果是检索7天以内的邮件,并且以快速检索的方式进行,则直接在日期范围下拉菜单中进行选择即可。但需注意,4小时内或90天前的邮件有可能无法被检索出来。也就是说,Exchange Online保留邮件传递信息数据的最长时间为90天。
如果选择自定义,可以通过指定开始日期时间和结束日期时间的来检索邮件,但是这种方式为慢速检索。Exchange Online会创建一个检索任务,由一个任务队列来完成,在完成检索任务后可以通过“查看挂起或已完成的跟踪”页面查看跟踪报告。
1、七日内的快速跟踪
在下拉菜单中指定了日期访问后,如上述案例,选择过去24小时即可,然后指定发件人为“Zhang San”,收件人为“Li Si”,最后点击搜索。
经过短暂的检索后,将直接显示邮件跟踪的结果。结果列表中显示了每一封被检索到的有邮件发送日期时间(UTC)、发件人、收件人、主题和投递状态。
双击需要诊断的邮件,打开邮件跟踪报告,可以看到Exchange Online对邮件处理的每一个步骤,从而用于定位问题。
2、超过7日的慢速跟踪
在定义邮件跟踪时,“日期范围”选择“自定义”。然后在指定开始日期时间和结束日期时间。为了缩小范围,加入收件人和发件人等条件,如果是来自或发往一个域的邮件,可以使用*@domain.name的通配符来表示整个域的邮件地址。
最关键的是,如果采用自定义范围,并且时间范围设定为七天及以上,这可以启用详细信息报告,在详细信息报告中将包含更多Exchange Online对邮件的处理信息。所以,通常在处理负责事故或问题时,会选择选该选项。对于七天内的邮件,要获取详细信息报告,也可以使用自定义方式进行慢速跟踪,只是在定义日期时间时指定一个七日以上的时间范围而已。
由于自定义时间范围邮件跟踪,无法快速给出邮件跟踪报告,所以Exchange Online需要给该任务进行命名,以便确认任务报告。同时还提供通知机制,即Exchange Online完成了邮件跟踪报告后,将通知哪个邮箱的用户来获取报告。
获取报告的路径是在“邮件跟踪”窗口中,点击“查看挂起或已完成的跟踪”,打开“挂起或已完成的请求”页面,在列表中即可看见被检索出来的邮件。
二、邮件跟踪的限制
微软的Exchange Online提供的邮件跟踪是一定限制的,并非能够检索所有的邮件,如之前提到的90天前的邮件是不支持被检索的。另外,由于数据同步等原因,4小时以内的邮件也有可能无法被检索到。
另外,对于检索结果来讲,最多只能显示500个条目。对于慢速检索来讲,在“挂起或已完成的请求”窗口列表中,最多只能保存10天,也就是说如果需要查看或下载报告,需要在报告生成后的10天内完成。超过10天,报告将被Exchange Online系统自动删除掉。并且,这些报告只能由Exchange Online自动删除,管理员无法手动删除。
对于可下载报告,其大小也是有要求的,大于500MB的报告,不支持下载,因为即使下载超过500MB的报告,使用Excel或记事本之类的简单工具也无法打开。所以微软做了这样的限制。
由此,可以看出,在定义邮件跟踪时,为了提供效率,减少由于系统限制带来的阻碍,应该尽量将筛选条件尽量缩小范围,最好是精准定义。